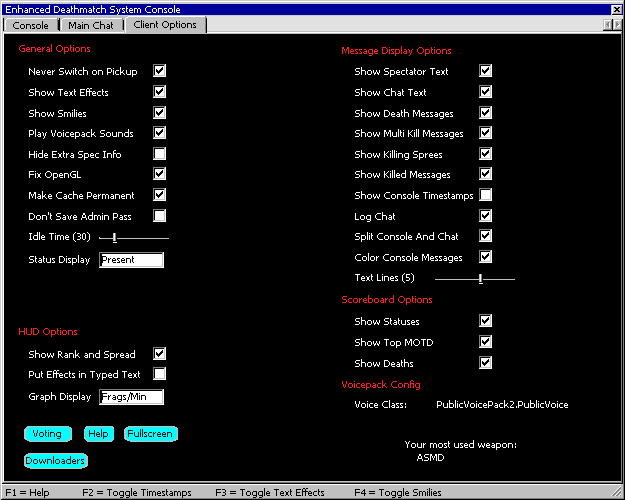
General Options
| Never Switch on Pickup | Enables or disables the automatic switching of weapons on pickup. Some players may recognizes this setting because they had to keep setting on every mapswitch...well, not anymore! :D |
| Show Text Effects | Enables or disables the display of all text effects other than smilies (colors, fonts, bold, underline, etc) |
| Show Smilies | Enables of disables the display of smilies. |
| Play Voicepack Sounds | Enables or disables whether to play voicepack sounds on your computer when someone does one. |
| Hide Extra Spec Info | When you spectate someone in EDM, extra information about them is written on the left side of the screen. This will enable or disable that display. |
| Fix OpenGL | For anyone who uses OpenGL, when this option is enabled, it will remove the black texturing on objects such as trees, mantas, birds, etc. |
| Make Cache Permanent | When this is enabled, EDM will set your PurgeCacheDays to 0 on every mapswitch, so that your cache will never be erased. |
| Don't Save Admin Pass | When this is enabled, using the AdminLogin command will not save your password. So if you use AdminLogin, you will have to use it again when the level switches. |
| Idle Time | The amount of time that someone must be idle before they show up as "idle" on your game. Set this to 0 to disable it. |
| Status Display | A "status" that you can set. A picture will be displayed next to your name when you have one set. The available ones are Present, Sleeping, Away, and Eating. |
HUD Options
| Show Rank and Spread | Enables or disables the display of your rank and spread on the left side of your HUD in DM games. |
| Put Effects in Typed Text | When this is enabled, when you hit tab and type, whatever text effects you type will be rendered on the bottom of the screen were you are typing. This is useful for seeing what your name will look like with the setname command before you actually set it. |
| Graph Display | There is a graph on the bottom right hand corner of your HUD. You can configure it to not show, graph your ping, or graph your frags per minute. |
Message Display Options
| Show Spectator Text | Enables or disables the display of spectators' chat. This is valid for normal players or spectators. This includes SpecSay chat. |
| Show Chat Text | Enables or disables the display of all chat. This will show/hide say, teamsay, private say, and specsay. This will not hide admin chat. |
| Show Death Messages | Enables or disables the display of the red death messages when people die. |
| Show Multi Kill Messages | Enables or disables the "DOUBLE KILL!" "MULTI KILL!" etc. messages. |
| Show Killing Sprees | Enables or disables the display of messages that announce when players are on killing sprees, rampages, etc. and when these sprees are ended. |
| Show Killed Messages | Enables or disables the display of the messages that tell you who you killed or who killed you. |
| Show Console Timestamps | When this is enabled, all text in the console will be accompanied with a timestamp on the left. |
| Log Chat | When this is enabled, all chat text will be logged to Unreal.log |
| Split Console and Chat | When this is enabled, the console will have a separate tab for "Console" and for "Main Chat." When this is disabled, everything will go to a central "Console" tab. |
| Color Console Messages | When this is enabled, messages in the console will be given their default color when no other one is specified. e.g. death messages will be red, player chat will be green, spectator chat will be white, etc. When disabled, all messages are white by default. |
| Number of Text Lines | The maximum number of text lines that show up on your screen. You can show no less than 1, and no more than 8. |
Scoreboard Options
| Show Statuses | When players have statuses like Away or Sleeping, this will enable or disable whether to display the status icon next to their name. |
| Show Top MOTD | Admins can write messages as an MOTD on top of the scoreboard. This will enable or disable the display of it. |
| Show Deaths | This will toggle whether to display players' deaths. |
Voicepack Config
| Voice Class | The current class that you have set for your voicepack on the server. You may also type it in here and push enter to set it. |
Buttons
| Voting | This will display the voting window. |
| Help | This will display the help window, which explains how to use colors and voicepacks. It may also have an additional "Mutators" tab if the server has any mutators loaded with configurable options. |
| Fullscreen | This toggles fullscreen mode. |
| Downloaders | This displays a window with any current downloader information in it. |